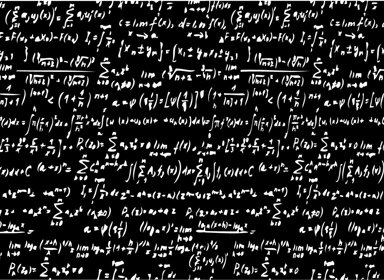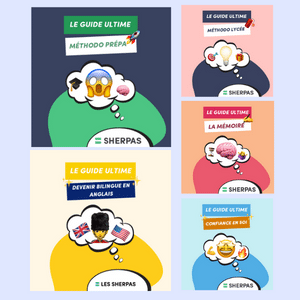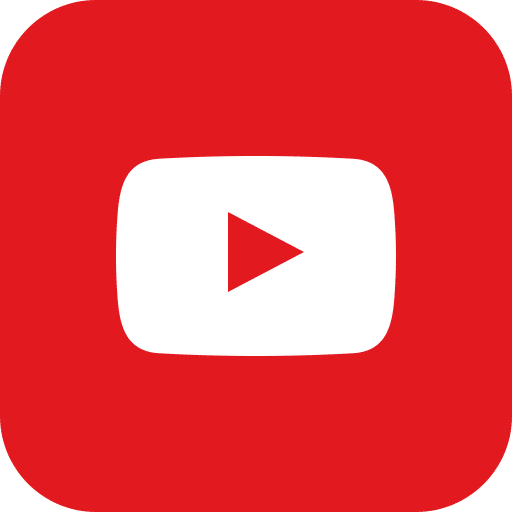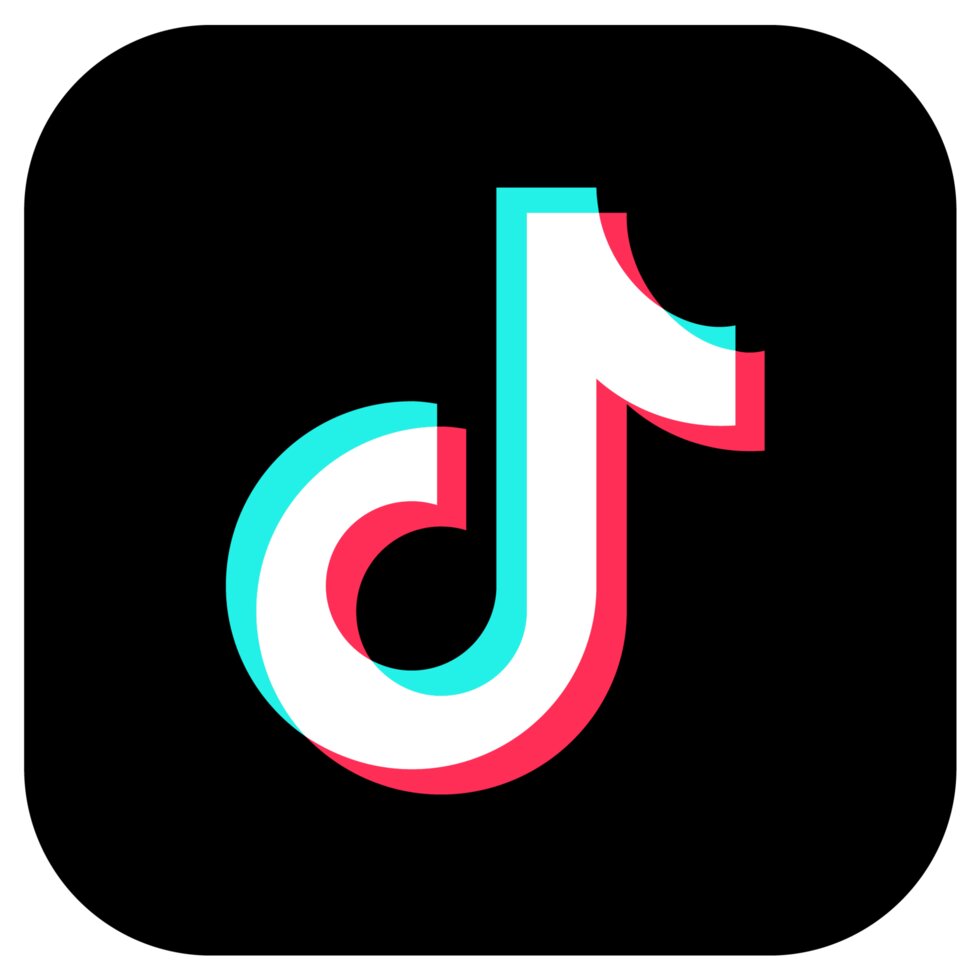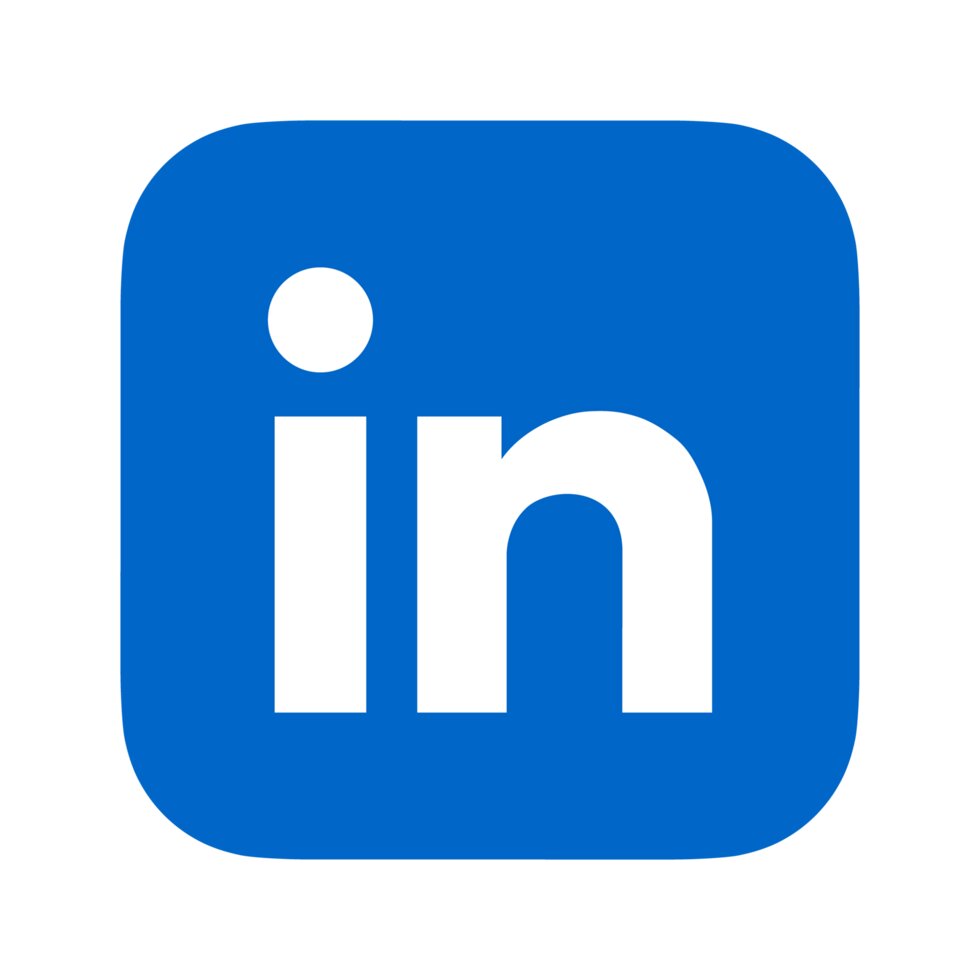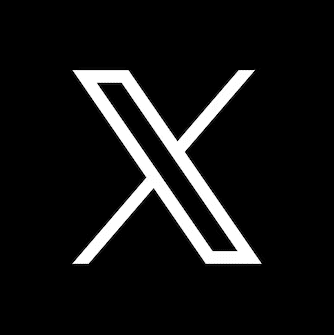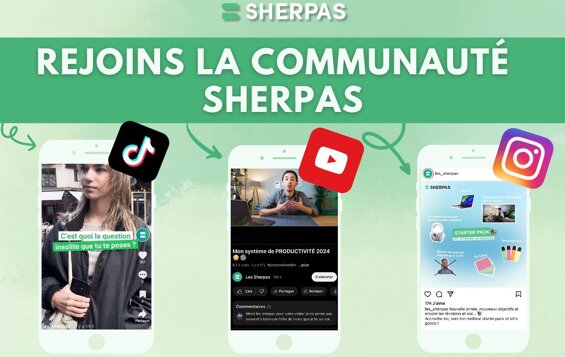Tu t’énerves à chaque fois que tu dois insérer un symbole mathématique ? Tu râles parce que tes équations ne sont pas bien alignées ?
Tu te dis que ce serait vraiment génial s’il existait un traitement de texte simple qui te permette d’obtenir des documents scientifiques pleins de formules mais agréables à regarder ?
Pour une insertion parfaite de formules mathématiques et un alignement sans faille, envisage des cours particuliers de maths pour découvrir les secrets de LaTeX le logiciel qui règle tous tes problèmes. 📚
Un peu d’Histoire sur le logiciel LaTeX 📖
Tout d’abord un peu d’histoire : il était une fois dans les années 70 le mathématicien Donald Ervin Knuth, qui, déçu du rendu de ses articles, se met à créer un système de traitement de texte (TeX).
10 ans plus tard, le code source de ce système est rendu public et c’est en 1985 que Leslie Lamport vient créer une surcouche à ce qu’avait développé Donald Knuth. Le fruit de son travail s’appellera LaTeX (tu pourras d’ailleurs remarquer la correspondance entre les deux premières lettres de Lamport et celles rajoutées à LaTeX 💡).
LaTeX et TeX sont tous deux des logiciels libres (free softwares), ce qui signifie que leur code source est disponible sur internet, permettant ainsi à de nombreuses personnes intéressées de proposer des modifications et donc de faire avancer ces deux logiciels.
Et voici, avant de se lancer dans le vif du sujet, un petit regroupement d’anecdotes qui te permettront de briller en société :
- TeX vient du grec τϵχ (art et technologie) qui a donné les mots comme technologie.
- Le « X » de TeX ne se prononce pas comme un X ordinaire mais plutôt comme un K soit LaTeK (cela te permettra de passer pour un connaisseur – tu pourras affirmer en être un à la fin de cet article 👌).
- Mais pourquoi donc écrire les voyelles en minuscules ? En réalité, le ‘e’ est décalé vers le bas et le ‘a’ est décalé vers le haut mais tu ne peux pas le voir car c’est impossible à mettre en page avec des traitements de texte classiques. Avec LaTeX, oui ! Tu commences à en percevoir sa puissance. Tu t’inclineras devant sa simplicité. 🙇♂️
- La première version de TeX a été nommée par une valeur arrondie de π et chaque nouvelle version ajoute une nouvelle décimale (aujourd’hui on en est à la version 3.14159265).
Pourquoi utiliser LaTeX ? 🤓
En plus d’écrire des formules parfaites, voici d’autres raisons pour lesquelles tu devrais essayer LaTeX. On peut y trouver :
✔️ Une bonne qualité typographique
✔️ Des fontes bien travaillées
✔️ Une césure de texte adaptée et automatique
✔️ Un contrôle facile du document dans sa globalité
✔️ Une bonne connaissance des règles d’impression
✔️ Tout ça pour produire un document très esthétique. 🤩
Installation et principe de fonctionnement du logiciel LaTeX 👨💻
Tu te dis que pour arriver à un tel résultat, il te faudra des heures de travail ? Cet article est là pour te simplifier la tâche et pointer l’essentiel.
Installer le logiciel LaTeX
Pour installer LaTeX, il y a trois liens de téléchargement qui dépendent de ton système d’exploitation :
Il te faudra sans doute installer aussi un éditeur de texte ; là encore, tout dépend de ton système d’exploitation :
📌 Unix : Kyle, Texmaker
📌 Windows : TeXnicCenter
📌 Mac OS : TeXshop, iTeXmax
Le principe est simple mais pas intuitif : tu rédiges ton document source (à l’extension .tex) sans mise en page dans ton éditeur de texte et tu lances ensuite le programme pour éditer le document fini, en pdf. Si tu as déjà rédigé par exemple des pages web en html, tu dois savoir de quoi je parle.
Générer un pdf 🖨
Tu utilises sans doute des pdf à longueur de temps mais savais-tu que pdf voulait dire « portable document format » ? Cela signifie que le document est transportable et lisible d’un système d’exploitation à l’autre. Plutôt pratique non ?
Pour produire ce fichier pdf à partir de ton document source, il te faudra utiliser le programme pdflatex et la commande adaptée sera la suivante : « pdflatex .tex ». Ton nom de fichier ne devra pas contenir d’espace (que tu remplaceras par un _), ni de lettres accentuées ou de cédilles.
Tout ce que tu écris dans ce document.tex ne sera mis en page que lors de la compilation pour générer un .pdf, si ta rédaction est correcte. Ne t’inquiètes pas, le système est très pédagogique et te signale ce qui ne va pas.
Erreur 🚨
Une erreur est parfois vite arrivée, ce qui est normal. Une faute de frappe et, lors de la compilation, le logiciel ne reconnaît pas ce que tu as écrit ; te voici alors avec un message d’erreur sur les bras dont tu ne sais que faire… Voici un exemple de commentaires générés lors de la compilation : en premier lieu, plusieurs lignes de description, puis un message d’erreur comme celui-ci s’affiche.

Ici, on me dit que j’ai ouvert un bloc sans le refermer, mon programme a donc rencontré un problème à la ligne 129.
Lorsque l’on appuie sur <<entrée>>, on laisse le logiciel insérer une correction de lui-même ce qu’il ne réussira pas toujours à faire correctement et nous devrons alors aller corriger le texte initial sans oublier de le sauvegarder pour que la correction soit effective.
Il faut savoir qu’une erreur au début du document peut conduire à une erreur plus loin. La ligne de l’erreur est donc dans ces cas-là seulement indicative et il te faudra donc chercher ce qui pourrait avoir une influence sur la commande.
Dans le cas où ton document contient des images (je te parlerai de l’insertion des images plus en détail un peu plus loin), elles devront être au format .jpeg ou .jpg et si tu veux pouvoir mettre des liens cliquables dans ton document, il te faudra utiliser le package « hyperref ».


Ton premier cours particulier est offert ! 🎁
Nos profs sont passés par les meilleures écoles et universités.
Rédiger un document source sur LaTeX 📝
Structure d’un document type
Tout document .tex doit comporter la base suivante :

Les différents types que tu peux mettre dans documentclass sont : « article » pour un article, « report » pour un rapport, « book » pour un livre, « letter » pour une lettre et « slides » pour des diapositives ; ces types sont déjà pré formatés avec des réglages par défaut mais tu pourras, si tu le souhaites, lorsque tu seras plus à l’aise, ajouter des options telles que la taille des caractères « 11 pt », « two sides » pour en faire un recto-verso ainsi que « draft » qui permet d’obtenir un brouillon, etc.
Dans les différents packages que je te conseille de mettre au début de ton document voici une manière d’organiser ton en-tête :

Fontes 🔤
Avant que je t’explique comment fonctionnent les polices de caractère que l’on appelle « fontes » (de l’anglais “font”), il faut que je t’explique ce que « commande » et « déclarations » signifient.
En effet, bien que le résultat soit le même cela n’équivaut pas à la même chose. Le symbole « » indique le début et le duo « {…} » permet de dire sur quoi elle s’applique.
Les « commandes » agissent ponctuellement sur un argument que l’on met à la suite de la commande entre accolades. Une « déclaration » quant à elle permet de changer le texte jusqu’à nouvel ordre.
La police par défaut d’un document LaTex est « roman ».
En plus de pouvoir modifier le rendu de l’écriture, on peut aussi en modifier la taille : les éléments suivants ne sont que des déclarations.
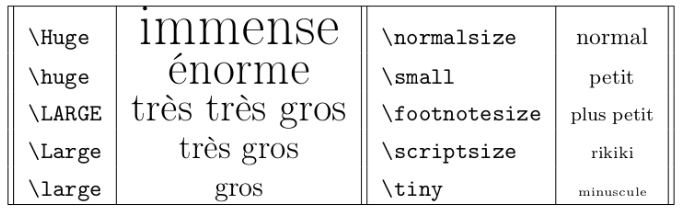
Petits symboles 🔍
Je te donne ici quelques symboles qui t’aideront dans la rédaction d’un document.
Si tu veux aller à la ligne dans le document texte, un simple <<entrée>> ne suffira pas pour être pris en compte dans le document final ; si tu veux que le texte aille à la ligne, deux choix s’offrent à toi : soit tu laisses une ligne vierge, soit tu finis ta phrase par « \ ». Le nombre d’espaces aussi est ignoré : que tu mettes 1, 2 ou 2000 espaces dans ton document texte, il n’y en aura toujours qu’un seul dans ton pdf final.
Si tu veux pouvoir rajouter des petits commentaires dans ton texte sans pour autant qu’ils apparaissent dans le pdf final, rajoute un « % » comme tu as pu le voir dans les illustrations.
Et enfin, un avant-goût de ce qui t’attend dans la dernière partie : lorsque tu encadres un bout de ton texte entre deux « $ » alors tu rentres en mode mathématiques pour écrire des formules, dessiner des arbres de probas, des graphiques, etc. Ça ne te paraît pas génial ? 🤩
Environnement
Un environnement est un bloc qui commence par la commande « begin{…} » et finit par « end{…} » avec entre crochets le nom de l’environnement. Ainsi, toutes les caractéristiques de cet environnement sont-elles appliquées au texte présent entre le « begin » et le « end ».
Les différents environnements que l’on peut trouver sont ceux qui permettent une mise en page, comme le fait de centrer le texte, ou le serrer à droite ou à gauche à l’aide des commandes « center » ; « flushright » ou « flushleft ».
Les commandes « itemize », « enumerate », « tabbing » et « tabular » permettent respectivement le placement de puces pour une liste, une énumeration à chaque fois que l’on place la commande « item », le placement de tabulations et la création d’un tableau.
La commande « tabbing » permettant les tabulations s’utilise de la manière suivante :
La commande « tabular » s’utilise, quant à elle, de cette manière-ci :
Mise en page 📰
Toute la mise en page est régulée dans la présentation des packages par la commande « usepackage{fancyhdr} » qui contient les paramètres de présentation, c’est-à-dire les règles d’usage d’impression, mais aussi par « usepackage{geometry} » qui gère la taille des marges à l’aide des options : left ; right ; top ; bottom. Sans modification de ces options ce sont les réglages par défaut qui sont appliqués.
Espacement
Le rendu visuel d’un document, passe aussi par son aspect aéré et ce sont justement les trois commandes que je vais te donner qui régissent les espacements :
smallskip
medskip
bigskip
Images 🖼
Que penses-tu de quelques images pour continuer à attirer l’attention du lecteur sur ce que tu as écrit ? C’est super simple alors pourquoi ne pas tenter : tu ne risques rien. Pour cela tu devras ajouter le package {graphicx} dans ton préambule ainsi que la commande « includegraphics[]{nom_du_fichier.jpg} » à l’endroit où tu veux insérer ta photo.
Bien entendu, tu peux choisir d’agir sur ta photo, en régulant la largeur (width) et la hauteur (height) et encore mieux le ratio (scale) et si tu veux faire dans l’exotique pourquoi ne pas tourner ton image (angle). Les mesures que tu rentreras seront alors en cm ou en degrés.
Texte
En parlant d’exotisme 🏝 , un peu de couleur c’est sympa non ? Là encore un nouveau package s’ajoute à ceux existant déjà : « usepackage{xcolor} ». Il te permet de faire trois choses : colorer, surligner et aussi encadrer le surlignage du texte.
Pour le premier, il s’agit d’une simple commande « textcolor{}{} » où de la déclaration « color{} ». Pour le surlignage, il n’existe qu’une commande et pas de déclaration : « colorbox{}{} » et pour encadrer le surlignage, la commande devient juste : « fcolorbox{}{}{}.


Besoin d’un prof particulier ? ✨
Nos profs sont là pour t’aider à progresser !
Mathématiques ♾
Entrons maintenant dans le monde des mathématiques, puisque c’est pour cela que tu vas utiliser LaTeX :
Représentation des maths sur le logiciel LaTeX
Il existe deux façons d’écrire les mathématiques avec LaTeX : celle qui incruste les formules dans le texte dont j’ai déjà dévoilé une partie avant. Il s’agit simplement d’encadrer les formules par deux « $ ».
Une deuxième consiste à séparer le texte et les formules pour mettre en évidence celles-ci ; il s’agit d’un environnement s’appelant displaymath mais tu te doutes bien qu’écrire « begin{displaymath} » et « end{displaymath} » à chaque fois que l’on veut passer du texte aux formules ou inversement est assez fastidieux et un raccourci beaucoup plus simple a donc été mis en place : « [ … ] »
Symboles 🔍
Bien entendu je ne vais pas te laisser te noyer au milieu de toutes les notations qui te seront utiles pour rédiger ton tout premier document scientifique. Voici donc une liste non exhaustive mais qui reprend les éléments que tu risques d’utiliser le plus.

Les lettres grecques s’écrivent à l’aide de leur nom et si l’on met une majuscule au début de l’une d’elle, ce sera la majuscule qui se formera, sinon la minuscule.
Il existe une grande variété de flèches mais leurs commandes se résument en quelques points importants qui, si tu les mémorises, te permettront de tracer toutes les flèches de ton choix. Premièrement, toutes finissent par « arrow » et doivent indiquer une direction « left », « right » ou les deux ; si tu rajoutes « long » au début tu peux rallonger ta flèche et enfin si tu mets une majuscule à la première lettre de ta commande, tu pourras obtenir une flèche double. ↔️
Fonctions usuelles
Qui dit mathématiques, dit aussi fonction et les fonctions usuelles ont leurs propres commandes : par exemple la fonction cosinus s’écrit : « cos ». Tu l’auras compris, il s’agit juste d’écrire « » puis le nom de la fonction.
💡 Petite astuce : la fonction exponentielle s’écrit « exp » ce qui affiche « exp » mais il peut arriver que tu préfères avoir juste un « e ». Dans ce cas-là, il te sera peut-être utile de créer une nouvelle commande dans l’en-tête en écrivant simplement « newcommand {e}{text{e}} » ce qui signifie que lorsque l’on écrit la commande « e » c’est un « e » qui s’affiche.
En plus de cela, voici quelques symboles complexes dans leur représentation mais assez simples à obtenir une fois que je t’aurais donné toutes les astuces.

Ecriture
Dans un document LaTeX lorsque l’on passe en mode scientifique toute lettre est considérée comme une variable donc aucune séparation ne sera effectuée puisqu’elles ne seront pas considérées comme du texte et seront affichées en italique. Si l’on veut intégrer du texte il faudra passer par la commande « text{} »
Conclusion sur le logiciel LaTeX
Voilà, je crois que tu es paré pour commencer ton premier document LaTeX mais avant de te laisser partir, voici mes derniers conseils si tu veux continuer à progresser après les bases que je t’ai données.
Je te conseille d’aller sur le site de l’apmep qui fournit les versions LaTeX et pdf de documents mathématiques (par exemple des sujets de bac, c’est par là que j’ai commencé à explorer) et de lire le livre libre qui pose les bases de ce que je t’ai exposé ici en allant plus loin.
Et pour vraiment exceller sur LaTeX, envisage de développer tes compétences avec l’accompagnement d’un professeur particulier de mathématiques en ligne. 💎
Bonne chance !! 🍀
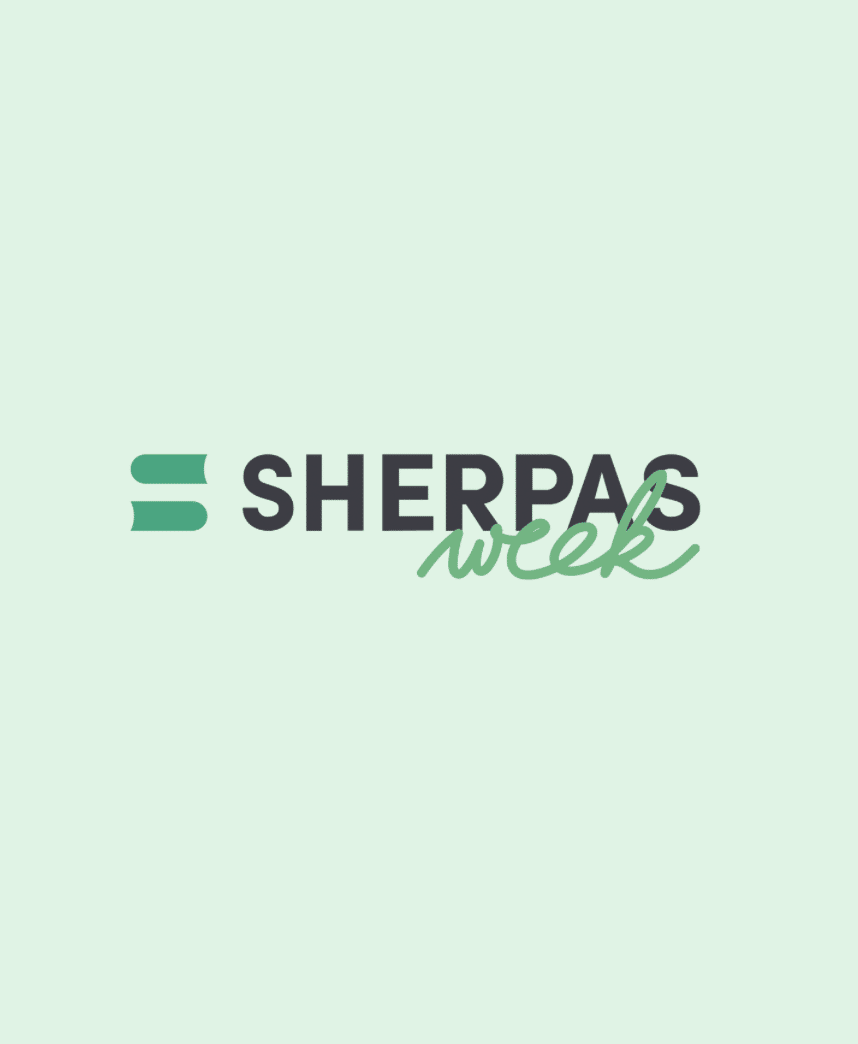


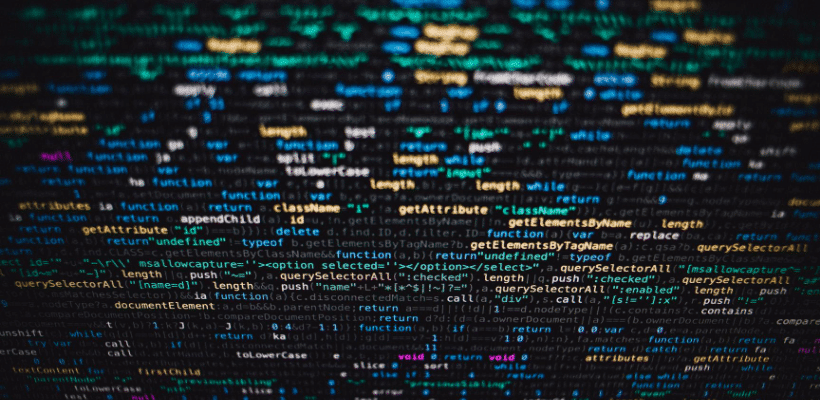


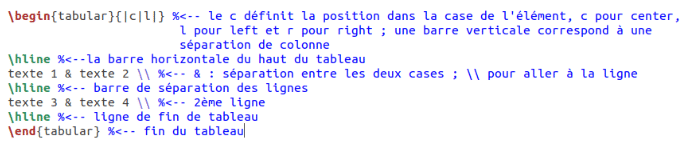



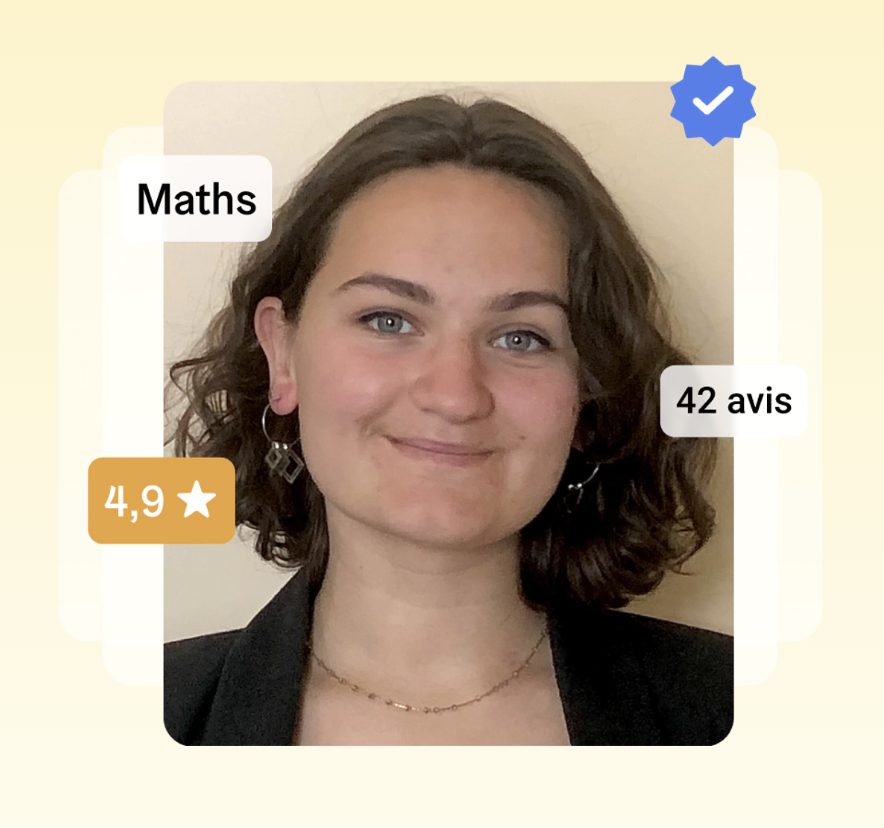
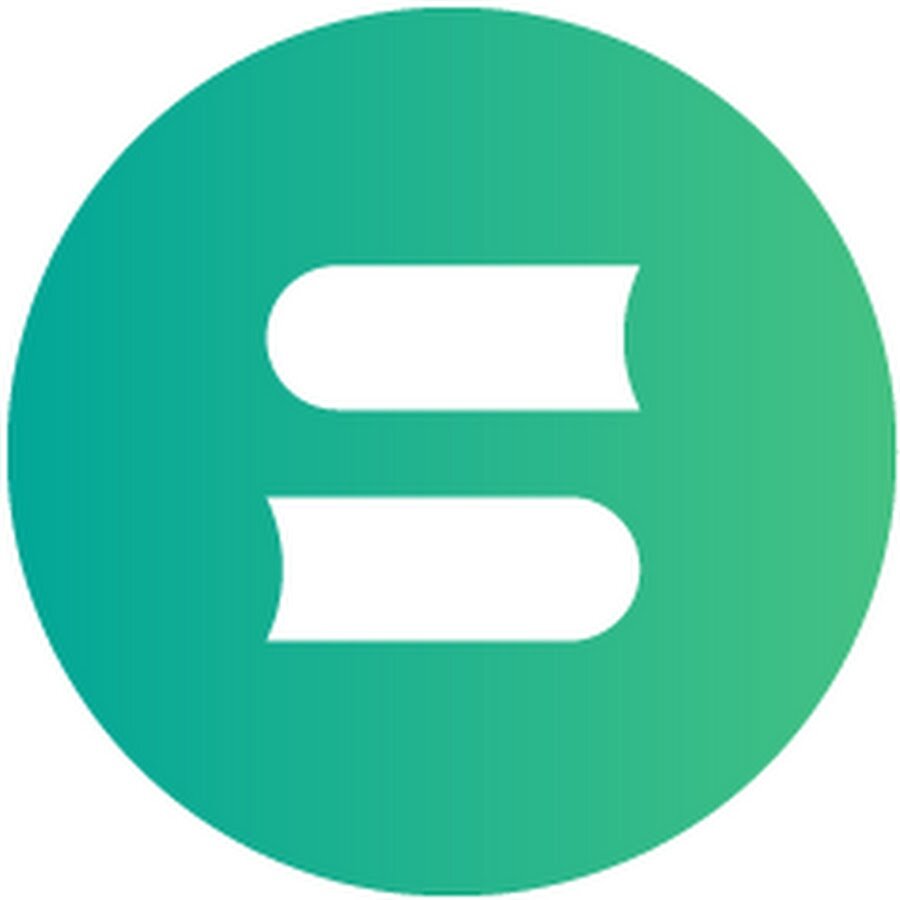
![[Écriture] Comment avoir un français de qualité ?](https://adymrxvmro.cloudimg.io/v7/sherpas.com/content/uploads/2021/10/avoir-un-francais-de-qualite-e1556901163767.jpg?func=crop&w=384&h=280)